VAIO typeP XP化 VAIOアプリインストールへの道(実践編)
(予告編)のつづき。。。
予想以上に、リカバリーディスクからのデータ抽出に時間がかかり・・・
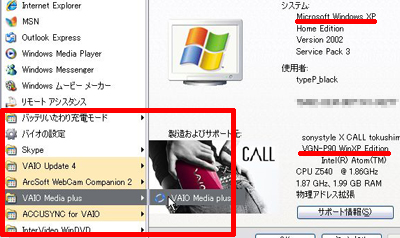
↑XP化したtypePに、各種VAIOアプリなどをインストール済み
完全ではないものの、それなりに、成果があったので、まとめてみる。
インストール可能なアプリを急いで見たい人は、一気に↓へGo!
※当ブログで、ご紹介するリカバリーディスクデータ抽出、
VAIOアプリなどの個別インストールは、
あくまで、店長野田の趣味で行っており、
トラブルなどに関しては、自己責任でお願いします。
●リカバリーディスクからのデータ抽出方法
ここでは、忘備録的な意味合いなので、見なくて可^^;
詳細は、「ヒギ」さんのブログへどうぞ。
その後、↓のほうにある、「★検証」から、見てくれればOK。
※リカバリーディスクは、XP化する前に、作成してあることが条件
※この作業は、typePでは、まずやめておいたほうがいいでしょう。
かなり、マシン負荷のかかる作業なので、少しでも高スペックな
パソコンでやることを強くオススメ。@
<概要>
・マイクロソフト製ソフトを2つダウンロードインストール
・抽出を実行するための3つのファイルをダウンロード
・DOS窓で、ごにょごにょっとコマンド打ち込み
こんな感じ。コマンド操作が、未経験者にはイヤかも。
<詳細>
1.Microsoft XML6.0 → Windows AIK の順番で、
ダウンロード&インストール
Windows AIKは、CD-Rまるまる1枚分で、しかも、容量以上に、
ダウンロードに時間がかかるので要注意。
Windows AIKのダウンロードデータは、「.img」のため、そのままでは
使用不可。手っ取り早いのは、「.img」→「.iso」と拡張子を変更し、
ダブルクリックすれば、ライティングソフトが起動するはずなので、
そのままCD-Rに焼いて、そこからインストール。
仮想CDの方法でももちろん可。
2.「ヒギ」さんのブログから、とってもありがたい「zip」ファイルを
ダウンロード。是非、画面にむかって合掌しながら、
ダウンロードしましょう!店長野田は、ひれ伏しながら・・・^^;
3.zipファイルを展開してできた「tmp」フォルダをCドライブに置く。
4.リカバリーディスクをドライブにセット。
さぁ、いよいよ、抽出だよ!
5.Windows PE Tools コマンドプロンプトを起動
(スタートメニューのMicrosoft Windows AIKから)
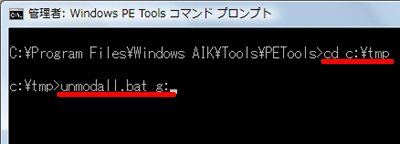
cd c:\tmp ←ディレクトリをtmpへ移動
unmodall.bat g: ←リカバリーディスクのドライブ名で、実行
1枚目がおわれば、同じ手順で2枚目のリカバリディスクからも抽出。
6.c:\tmp\extract に、どかーんと展開されてるはず。
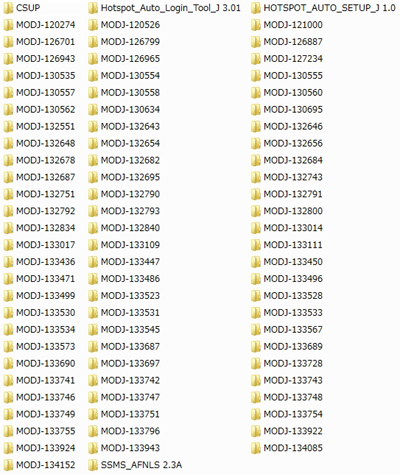
↑これで、83フォルダ。typePのカスタマイズ内容によって、
フォルダの数は、変わる。
と、これだけでは、なにがなにやら、さっぱりわからない。。。
↑ここに、なんと、そのアプリリストが、掲載されてる。
一つ一つ調べて、リスト化・・・店長野田には、できない作業っす。
感謝です。