「Reader Store」で、電子書籍を購入し、「Reader」へ転送してみよー。
Reader Storeで、電子書籍購入→Readerへ転送するには、専用のアプリ「eBook Transfer」を使う。
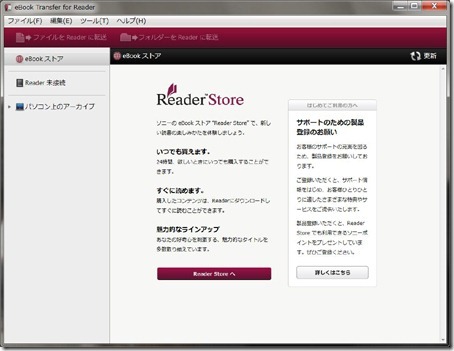
↑すごく気になるのが「eBook ストア」の文字。Reader Storeじゃないのはなぜ?
(取説でも、eBook ストアで書籍を購入と・・・Reader Storeの文字がない・・・細かいところだけど、ソニーさん、がんばれ!)
この「eBook Transfer」は、さすが、専用アプリだけあって、Reader Storeとうまく連携がとれいる。また、電子書籍データ、手書きメモなど、Reader内のデータ管理だけじゃなく、PC内のReader用データ管理までもが一元管理できるようになっている。
●Readerストアへの利用登録と、Reader本体の機器認証が必須
書籍を購入するなら、
・Reader ストアへの利用登録
・Reader本体の機器認証
↑この2つは必須となる。直球な方法だけご紹介。
(PCへ、eBook Transferがインストールされているのが前提。ReaderをPC接続すれば、SETTINGというドライブが表示されるので、そこからインストールすればOK)
1.↓My Sony Clubへのログイン、もしくは、登録を行う。 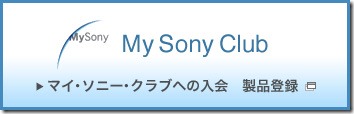
2.製品登録を行う。
3.Reader Storeトップから、ログインする
4.マイページ→左にある、「利用機器の登録」をクリック→機器認証をクリック→プログラムで開くを選択→eBook Transferが起動して、機器認証終了。
以上。
ちなみに、、、機器認証をしないと、購入した書籍を転送できない。
また、、、2台以上のReaderを持ってるセレブな方も、フツーに2台目以降を同じように機器認証可能。店長野田は、店頭展示2台と、自分のと、3台を認証とってる。
●Reader ストアで、電子書籍を買ってみよう!
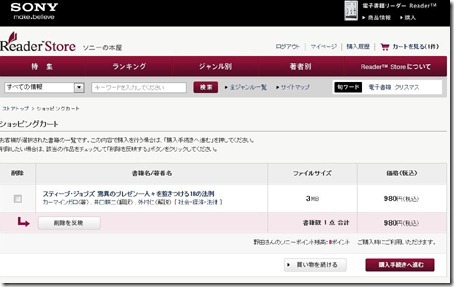
お目当ての書籍をポチッとし、、、支払いは、クレジットカードか、ソニーポイント。だ
決済が済めば、次は、ダウンロード。
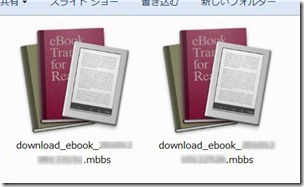
(スティーブジョブズのプレゼン本と、、、三毛猫ホームズを買ってみた)
ダウンロードすると、↑こんな「MBBS ファイル」が。。。
ダブルクリックか、ダウンロード時にプログラムで開くを選択。
すると、eBook Transferが起動し、そこで、はじめて、電子書籍がダウンロード開始される。
ダウンロードした書籍は、デフォルトでは、マイドキュメントの、eBook Transfer Archiveフォルダ→Sony Readerフォルダ→booksフォルダに保存されるようになっている。
ダウンロードが終われば、あとは、Readerへ転送するだけ。
とまぁ、購入の流れは、当然、簡単。
あとは、、、品揃えと、、、価格だね。。。
●自炊データを転送してみようー。
ドラッグ&ドロップするだけ。。。
しかも、、、Readerは、対応しているフォーマットであれば、、、どのフォルダに入っていても勝手に認識するから、自分で適当にフォルダ作って放り込んでおくので、OK。
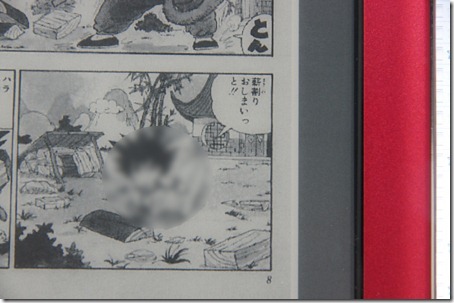
さて、、、皆さんが気になっているはずの、漫画コミック。
いろいろスキャン解像度を変更しつつ試してみたが、、、
どうやら、例の自炊スキャナー「富士通 ScanSnap S1500 amazon価格39,121円」では、グレースケールの200dpiが、最適っぽい。容量は、ドラゴンボール1巻で40MB程度だった。
↑この設定でスキャンした、ドラゴンボールの1巻を、Readerで表示したところ。
結構小さい吹き出し文字も、十分読める。
ただ、、、漫画でよくある、見開きページを使った大きなコマ割りシーンは、、、厳しい。解像度がどうこう以前に、見開きページをまとめて表示するという設定が見当たらないからだ。Readerを横にして表示することもできるが、それでもやっぱり、表示できるのは1ページのみ。見開きの迫力あるシーンを見るためにも、可能なら、是非、バージョンアップで対応してほしいところ。
見開きページだけ我慢すれば、自炊コミックを十分楽しめることがわかっただけでも、大きな収穫^^
●自炊小説データは、どの設定がいいのか?
小説というか、、、テキストオンリーたまに挿絵という、書籍。。。
これは、文字が読めればいい。といっても、読みにくいのは嫌だし。かといって、不必要に解像度が高くて容量がでかいのも×。
ということで、カラー?グレースケール?白黒? 解像度は?
総当たりチェックしてみた。
チェック用に使ったのは、
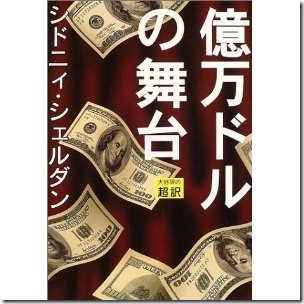
↑シドニィシェルダン 億万ドルの舞台 amazon価格1,500円
この13ページ〜22ページ目までの、合計10ページをスキャンした。
その結果が↓これ。
| 150dpi | 200dpi | 300dpi | 600dpi | |||||
| 素 | text認識 | 素 | text認識 | 素 | text認識 | 素 | text認識 | |
| カラー | 644kb | 692kb | 988kb | 993kb | 1,724kb | 1,734kb | 4,068kb | 4,092kb |
| グレー | 613kb | 619kb | 919kb | 930kb | 1,566kb | 1,584kb | 3,499kb | 3,529kb |
| 白黒 | 187kb | 197kb | 251kb | 260kb | 367kb | 377kb | 755kb | 375kb |
まとめると、、、
●解像度
150dpiは、、、正直しんどい。
200dpiで、十分実用レベル。
300dpiは、200dpiよりも確かにキレイ。
600dpiは、300dpiと区別がほとんど付かない(画面の解像度の限界だろう)
●カラー
解像度に全く関係なく、カラーとグレーは、、、ムリ。っていうか、カラーは無意味。
グレースケールの場合は、もう少し濃く読み取るように設定すれば使えるだろうが、白黒のクオリティと軽量さを考えると、白黒オンリーでいいだろう。
●テキスト認識
検索時なんかには役に立つだろうけど、、、
あまり容量は増えないけど、、、
テキスト認識の時間を考えたら、必要性のあるものだけを使えばいいかと。
また、フツーにPDF化したのものを、スキャナー付属ソフトで、あとからテキスト認識させることもできる。
ということで、基本文字書籍の自炊は、200dpi白黒で、OKだと思われる。
●自炊設定まとめ
漫画コミック 200dpiグレースケール
文字書籍 200dpi白黒(必要に応じて、テキスト認識)
