パソコンのリカバリーは大変なんですよ
BRAVIAセール前日の金曜日、実は、朝11時から、店長野田の愛機「typeS」のリカバリー
作業していました。
終わったのが、19時・・・大変でした。

普通なら、こんなにかかるはずないんですけどね。
なんせ、店長野田のtypeSは、さまざまな特殊なことやってるので。
ご参考までに、店長野田のtypeSリカバリーの様子を。。。
●なんで?
そもそも、なんで、リカバリーする気になったかと言うと。
なんか、微妙に遅い
これです。これだけです。
●もちろん、バックアップ
必要なものだけバックアップ。いやいや、そんなこと
してたら、時間かかってしょうがないです。
店頭メンテナンスマシン(パソコン)の巨大なハードディスクへ
typeSのハードディスク丸ごと、コピーとるんですね。
そうすれば、あとで、「うぉぉ、あのデータ、バックアップするの
忘れてたぁぁぁ」なんていうことになりませんから。
ただ、ここで問題なのが、起動中はコピーできないファイルが
あるんです。要するに、typeSが起動中は、全部のデータを
コピーできない!ということです。
そこで、typeSを分解し、ハードディスクをとりだし、メンテマシン
へつなぎ、丸ごとバックアップするわけですね。
こうすれば、かなり早くバックアップがとれます。ただし、それなりの
技術力がないと、ぶっ壊すハメになりかねないので、できれば、
信頼できる専門ショップ(うちのこと?^^;)にお願いしましょう。
ということで・・・
●typeSからハードディスクを取り出してみよう
1.当たり前といえば、当たり前ですが。ACアダプタ&バッテリーは必ずはずす
2.裏面の「↓」マークがついている、ねじをすべてはずそう。
この「↓」マークがついていないねじは、基本的に分解には関係ないんです。
3.メモリ&ワイヤレスチップの格納場所の中に1本だけ、ねじが隠されてるので、
忘れずに、はずそう。

4.ここポイント!!
裏ねじだけでは分解できない。キーボードをはずそう!!
F4キーとF12キーのところの「つめ」を押す。
精密ドライバーは必須。100円ショップの精密ドライバーで
十分なので、是非1セット、そろえておこう
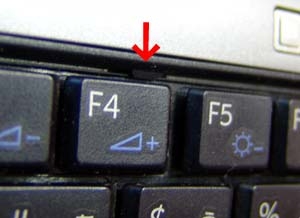
5.キーボードをはずすと真ん中あたりが、フィルムケーブル
でつながれてるのがわかる。注意してはずそう
キーボードをはずしたら、その下に隠れていた、ねじ
をはずす(5本くらいだったような・・・

6.分解できました^^v
さすがに、ボディぎっしりに部品達がつまってますね。左下の白く見えるのが
光学ドライブ、それに乗っかるように茶色いフィルムケーブルでつながれてる
のが、PCカードスロット。そして、お目当てのハードディスクは、右下。これまた
途中から少し細くなったフィルムケーブルでつながってるのが、それ。
さぁ、あとは、ハードディスクはずすだけだ!

※おまけ

電源が入らない!そんなときは、内蔵電池も疑うのがセオリー
デスクトップなら100V電源、ノートならバッテリーと100V電源。
それだけと思っても不思議じゃない。じつは、デスクもノートも種類は
違えど、こんな風に「ニッケル水素電池」もしくは「リチウム
電池」が入ってます。腕に自信があれば、自分でとりかえて
みる?

せっかく分解したんだから、エアスプレーなどで、ほこりを
吹き飛ばしておこう。特にファン。どんなに綺麗に使ってても
かならず、ほこりがつもってるはず。このtypeSは、ほこりが
宙を舞いました・・・
7.さて、脱線しましたが、これが、内蔵ハードディスク
日立製でした。ソニスタモデルなので、必要に応じて、
40GBの小容量タイプにカスタマイズしてあります。

8.最後に3.5インチHDD用のケース(?)に接続して、USB or i.LINKで
でかめのHDD搭載のパソコンへ、データを丸ごとコピーして、
バックアップ完了。

ちなみに、慣れていれば、ここまで、10分少々。はじめてでも、40分くらい
あれば、分解できるかな?
あくまで、自己責任でお願いします!
※おまけ2

分解までに、はずした、ねじたち・・・24本くらい?
●いよいよリカバリー
今のVAIOは、簡単です。Windowsから見ることができないところに
リカバリー領域というのがあり、Windowsから、リカバリーソフトを
起動して、画面の指示に従えば、簡単にリカバリーできます。
また、万が一のために、リカバリー領域は、特殊な操作をしなければ、
削除できなくなってます。削除するのは、リカバリーソフトを使い、
リカバリーディスクを作成してからです。
リカバリー終われば、さきほどバックアップした、ハードディスクデータ
を復旧すれば完成です。とは言っても、この復旧作業は大変です。
・メール設定&データ
・ネット設定
・お気に入りデータ
・使用しているアプリケーションソフトのインストール
・その他、企業秘密なことの復旧
総作業時間6時間のうち、1時間がリカバリー作業。あと5時間はデータの復旧作業
でした;;いろんな特殊なことやってるので、普通より時間かかるんです・・・
●無事リカバリー作業終えて・・・
・とにかく、処理がはやい。Windowsの起動&終了、アプリの起動・・・すべてがはやい!!
・ファン騒音が少なくなった。掃除した成果でしょう
と、苦労した甲斐は十分ありました。
★なんか調子が悪い。そんなときは、思い切ってリカバリーするのもいいですよ!
お疲れ様→自分