VAIO typeZで、オリジナルリカバリーディスクを作る
今日から花粉症の店長野田です。
毎年のことながら、シーズン初日は、かなりしんどいっす。
2,3日すれば、なれてくるけど、それまでは頭ぼーっとするし、
とにかく、集中力が・・・;
さて、昨日から時間かけてやってる店長野田のtypeZ
のリカバリー作業も、すべてのデータ復旧や、
アプリ類のインストールも含めて、夕方ごろにようやく
完了。
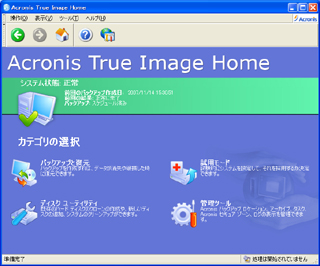
↑ソニースタイルでもダウンロード販売している、
Acronis True Image 11 Home 11,340円
途中いろいろ打ち合わせや、お客様応対などがあったんで、
作業にかかりっきりってわけじゃなかったが、まぁ、とにかく、
時間かかった。時間かけただけに、そりゃぁもう、快適
そのもの。当たり前だが、リカバリー&アップデートが完了した
ばかりの、まさに、この状態が、もっとも快適。
さて・・・
この最高に快適な状態をバックアップとっておいて、
いざというときには、工場出荷状態へのリカバリーではなく、
「この状態」へリカバリーできたら最高だよね?
環境によっては、数十時間の節約になるだろうから。
ということで、今回は、現在の環境を丸ごとバックアップし、
後日、その環境に復元できる、Acronis True Image 11 Home
の話。
>Acronis True Image 11 Homeについては、ソニースタイルへ
※対応OSは、XPとVista。また、RAIDには非対応なので要注意。
●必要なもの
・Acronis True Image 11 Home
・USBの外付けHDD(バックアップデータ保存用)

↑完全に設定なども終わり、個人データなどがすべて
納められた状態。全容量87GB。
データバックアップとは違い、ドライブ丸ごとのバックアップとなる
ため、Windowsだけでなく、メールソフトやブラウザ、オフィスなど
のアプリも含まれる。そのため、バックアップデータ保存先には、
相当な容量が必要。
ちなみに、店長野田の場合は、全容量87GBをバックアップする。
バックアップしたデータ容量の目安は、7割〜8割。
(データ圧縮してくれるため)
ということで、店長野田の場合は、70GB程度が目安。
(typeSZに載せていた、7,200回転の200GB高速HDDを
HDDケース載せて、USB接続した)

↑「赤いHDD」に、、、赤いマウスに、、、赤いtypeP^^;
赤いHDDケースは・・・960円(笑
●基本的な流れ
・バックアップする場合
1.起動用CDの作成
2.ドライブ丸ごとバックアップし、外付けUSB HDDに保存
・バックアップデータから復元する場合
1.外付けUSB HDDを接続し、作成した起動用CDでVAIOを起動
2.外付けUSB HDDに保存してある、バックアップデータを指定し、
復元
と、こんな感じ。特に、バックアップする場合、再起動したり、DOS
モードで起動したりといった、めんどい作業なしというのがうれしい。
●バックアップしてみよー。
1.起動用CDの作成

Home画面のメニューバー→ツール→ブータブルメディアの作成。
あとは、次へ、次へ・・・で、ブランクCD-Rを入れて、焼くだけ。
データ自体70MB程度なので、さほど時間はかからないだろう。
2.バックアップ
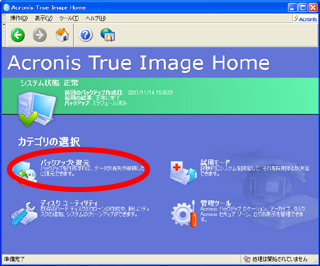
Home画面から、バックアップと復元をクリック
次の画面で、バックアップをクリック。バックアップの作成ウィザード
が表示され、次へ。
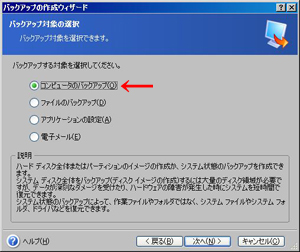
コンピュータのバックアップが選択されているはずなので、そのまま
次へ。

またまた、そのまま次へ。
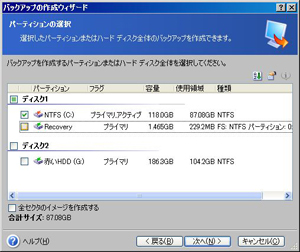
バックアップしたいドライブを選び、次へ。
店長野田の場合は、Cだけの、1ドライブ構成なので、
Cドライブだけを選んだ。ディスク2「赤いHDD」(笑)と
表示されてるのが、外付けUSB HDD。
次の画面でも、いじるところはないので、次へ。

そして、ここでは、バックアップデータの保存先を指定する。
外付けUSB HDDの「赤いHDD」を選択し、フォルダ作るなら、
上の方にある、「新しいフォルダの作成」を選ぶ。
ファイル名のところに、バックアップデータとしてわかりやすい名前を
入力し、次へ。
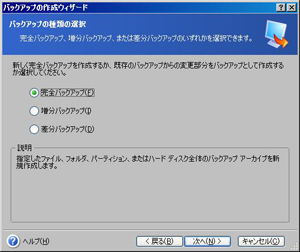
最初なので、完全バックアップを選択し、次へ。
次回からは、増分もしくは、差分を選択すればOK。
ちなみに、スケジュール設定しておけば、定期的に、
差分、もしくは、増分バックアップをとったりもできる。。。賢いね。
次の画面も、、、次へでOK。
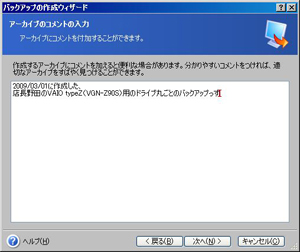
ここでは、メモを入力してやる。
そして、次へ。
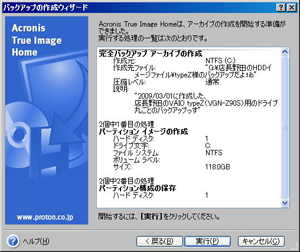
これが、最終確認画面。実行ボタンクリックで、いよいよ、
バックアップ作業が開始となる。
作業中、お客様応対していたので、正確ではないけど、
店長野田のtypeZでは、1時間〜2時間くらいで、終了したっぽい。
87GB→62.3GBのバックアップデータとなった。
バックアップしたデータは、念のため、「バックアップと復元」の
中にある、ツール→バックアップアーカイブの ベリファイ
ウィーザードで、データにエラーがないか確認しておくべき。
転ばぬ先の杖。。。
さて、明日は、健康な状態だけに、SSDには申し訳ないけど、
今回のバックアップデータから、復元作業をやってみよーと
思う。。。
>Acronis True Image 11 Homeはソニスタでダウンロード購入OK