あっちに向けて、こっちに向けて。そんなリモコンめんどくせー
先日オープンしたばかりの当店シアタールーム2号。
おかげさまで、なかなかご好評いただいてます。
「ここに住みたい!」なんていう、最上級のお言葉をおかけいただいた
お客様も。。。

オープン直後は、店長野田が激務のため、設置が間に合わなかった、
マランツのシステムコントローラーRC9500。(ものすごく賢い、学習
リモコンってことね)現在、絶好調で、展示中。
このRC9500のおかげで、シアター機器全部が、簡単に操作できる。
なんせ、すべてのシアター機器のリモコンがこれ1つに集約できる
んだから。
今回はこのRC9500が、話の中心ではない。
というのも、お客様に、シアタールーム2号を体験いただいてるときに
ちらほらご質問をうけるんで、今日はそのお話。

当店シアタールーム2号は、↑この写真のとおり、プロジェクターを
含めて、機器類は、真っ白の柱というか、コール製縦型ラックにすべて
納まってる。シアタールーム2号の後ろ側にあるってわけ。
これに対して、スクリーンも照明調光用のルートロンも、部屋の前側に
ある。
これをふまえて・・・リモコン操作する場合、受光部は、当然真ん前と
真後ろとなり、あっちにリモコン向けて、こっちにリモコン向けて・・・。
当たり前だが。
ところが、お客様の前で、機器類を操作する当店スタッフ達は、
マランツのRC9500を片手に、ある一点だけに向けて、さりげなく、
操作している。
「店長、ラックの中の機器は、どうやってリモコンしてんの?」
こういう疑問が起きるのは当然。ラックは後ろにあるだけじゃなく、
ガラスもなく、完全に密閉されているから、部屋の壁や床にリモコン
の赤外線信号が反射してってのも、不可能。
その答えが↓これ。

業界では、赤外線リピーターとか呼ばれてる。
ということで、この赤外線リピーターを簡単にご説明。
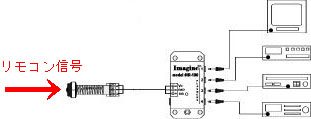
赤外線リピーター用の受光部で、リモコン信号を受光し、それを
リピーター本体が、各赤外線エミッター(ソニーで言うAVマウス)
に分配。そして、赤外線リミッターが光って、各機器をリモコン。
 |
|

赤外線エミッターは、各機器の赤外線受光部に、両面テープで
ぺたっと貼っ付けるだけ。機器の真ん前でぴかっと光るわけだから、
誤動作も非常に少ない。
●まとめ
各機器のリモコン操作は、リモコン受光部を一つにまとめてやれば、
あっちにむけて、こっちにむけて、なんていうメンドクサイことをせず、
確実にリモコンできるぞ!
ということで、赤外線リピーターとシステムコントローラー(学習
リモコン)の組み合わせは、非常に相性がいい。
システムコントローラーを導入しても、あっち向けて、こっち向けて
じゃぁ、快適とは言えないし。
また、システムコントローラーを導入しない場合でも便利。
複数のリモコンを持ち替える必要はあっても、どのリモコンを操作
するときでも、1つの受光部へリモコンすればいいんだから。
機器の設置が、何カ所かになってしまうことが多い、ホーム
シアターにはオススメ。
ちなみに。。。機器が1カ所に集まってる場合でも、ラックの扉
なんかに隠れてしまってる場合なんかにも赤外線リピータは
大活躍するぞ!
ホームシアター好きのあなたへオススメは
>当店ブログのホームシアターカテゴリー
マニアネタ VAIO typeS VGN-SZ95にXPを載せよう!
ちまたでは、様々な理由から、どうしても、OSは、WindowsXPじゃないと。
っていう人もまだまだ多い様子。確かに、typeSのXPモデル「VGN-SZ94」、
発売以降かなりの人気っぷり。

↑ VAIO typeS VGN-SZ95で、WindowsXPを起動してるとこ
ところが、typeSのXPモデルは、「VGN-SZ94」という型番だけに1モデル前
のスペック。チップセットこそ、最新のVGN-SZ95と同じの「インテルGM965
Express」だが、CPUは最新の45nmプロセスのものではない。
ということで、一部の猛者達は、VGN-SZ94を一番安価なCeleronモデルで
購入して、CPUを45nmプロセスに載せ替えるという荒技を行っている。
(CPUの交換自体は、慣れた人なら簡単ではあるが・・・)
もちろん、メーカー保証はなくなる・・・。
また、もう一つの手段として、最新の「VGN-SZ95」を気に入ったカスタマイ
ズで購入し、あとから、WindowsXPに入れ替えるという方法もある。
が、OSの入替は、そうそう簡単にはいかない。
ましてや、ダウングレードとなるとかなり大変。
「VGN-SZ95」上で動作する、「XP用の各種ドライバー&ソフト」を用意する
必要があるから。
さて、前置きがずいぶん長くなってしまったが、「XP用の各種ドライバー&
ソフト」を入手することができたんで、ハード改造よりも安全な、「OS入替」
で、最新最速のVAIO typeS WindowsXPバージョンを作ってみよー。
なお、ハード改造とは違い、ソフト面での「改造」なので、メーカー保証は
なくならないものの(修理時には、リカバリーしてVistaをいれればいい)、
XPでの使用時には、メーカーサポートは受けられない。
電話問い合わせなんかしてもダメってこと。
ということで、あくまで、「自己責任」で行うのが大前提。
●VGN-SZ95用WindowsXPインストール手順
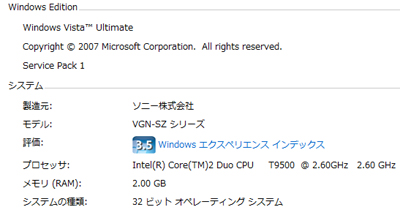
↑今回、実験に使用したtypeS CPUが最速の Core2Duo T9500
ってのがミソ。
1.XP用ドライバー&ユーティリティソフトをダウンロードする。
ftp://ftp.vaio-link.com/pub/OS/XPDOWNGRADE/SZ6/SZ6_XP_UTILITIES.ZIP
ftp://ftp.vaio-link.com/pub/OS/XPDOWNGRADE/SZ6/SZ6_XP_DRIVERS.ZIP
2ファイルで、250MBくらいある。これを、CD-Rに焼くなり、
USBメモリに保存するなり。
2.WindowsXPをインストールする。
すでに、ここでお手上げの人は・・・専門家にまかせたほうがよさげ。。。
3.起動し、先ほどのZIPファイルを解凍し、ドライバーから組み込んでいこう。
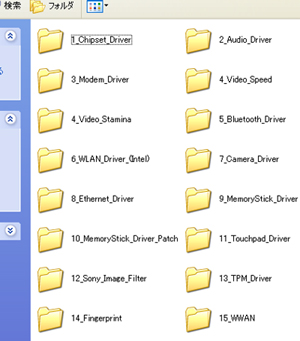
↑ドライバーだけで、こんなにある。。。このほかにも
ユーティリティソフトも。。。
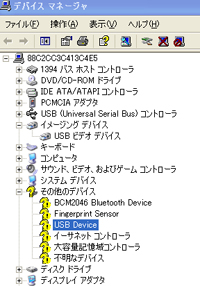
↑デバイスマネージャー見ると・・・なんかぐったり;
ドライバーは基本的に、1〜順に組み込んでいけばOK。
Setupファイルを起動するだけで、基本OK。
ただし、いくつか注意事項が。
4.Video_Speedと、4.Video_Staminaは、グラフィック切替え
スイッチでそれぞれのモードで組み込む。
7.Camera_Driverは、デバイスマネージャーで、
「USBコントローラ内のUSB複合デバイス」に組み込む
8.Ethernet_Driverは、デバイスマネージャーより。
9.MemoryStick_Driverは、デバイスマネージャーで、
大容量記憶域コントローラに組み込む。
11.Touchpad_Driverは、デバイスマネージャーで、
PS/2互換マウスに組み込む
13.TPM_Driverは、デバイスマネージャーで、
不明なデバイスに組み込む
そして・・・5.Bluetooth_Driverは・・・わかりません(泣
だれか、組み込み方わかる人、ご連絡ください。。。
4.ユーティリティソフトをインストールする
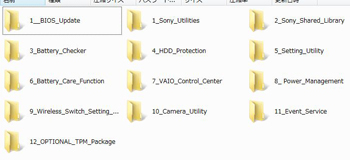
12個あるが、これは簡単。それぞれすべて、Setup
ファイルの類を起動するだけ。
以上!!

↑このとおり。T9500最速CPUで、XPが走る!!!
さて・・・。Bluetoothは、未だ使用できないが、それ以外にも、
VAIOアップデートが使用できない(タブン)、ソニーが提供
してくれているソフト以外(Click to Diskなど)は、提供されて
いない。という弊害もある。ハード改造と一番大きな違い。
確かに、XPにすることで、Vistaより確実に早くはなるものの、
はっきりとした理由がない限り、わざわざXPにこだわる必要
もないとかも思うし。
最速typeSにこだわる人は、ハード改造か、OSダウングレード
どちらを選びますか?
おしまい。。。
サイバーショット”DSC-W170”実機プチレビュー
昨日に引き続き、発売前製品の実機レビューをお届け。
今日は、広角28mm光学5倍のDSC-W170を毎度の秘密基地にて
開梱から立ち会った。

ヘアラインが美しい本体に、ブラック塗装のレンズが印象的な
DSC-W170。高級感が漂う。。。写真は、最大5倍ズームの状態。
さて、開梱してみよう!

箱は、いつものサイバーショットと同じ。

同梱品。従来のサイバーショットとくらべても特に目新しい
ところもなく、開梱作業はあっさり終わり。
つづいて、外観をみていこー。

いちばん広角ヨリの状態。レンズと本体がフラットになるほど
レンズが引っ込むことはない。レンズは、28-140mm広角5倍ズームの
カールツァイスレンズ バリオ・テッサー。F値は3.3-5.2。

ヘアラインも当然だが、フラッシュの形状、マイク用開口(穴3つ)の
配置など、なかなかバランスのとれたデザインで、かなり好き。

液晶面がでっかいため、限られたスペースに操作ダイヤル、ボタン
類を配置。が、特に操作しにくいこともない。
(個人的には、HOMEボタンはビミョウだと思う。操作が慣れれば、
まわりくどくて・・・ただ、初心者や操作が不慣れな人にとっては、
便利だと思う。。。)
さて、外観を眺めるのは、これくらいにして、実は、こっからが、
本題。
実機をさわりまくって、やっぱり気になったのが、DSC-T300にも
搭載されている、「カメラ内レタッチ」機能。そのレタッチの種類
のひとつ「スマイル」は、↓以前ご紹介したが。
今回はそれ以外のレタッチについてご紹介。

↑こちらが、元写真。当店レジに置いてある、商売繁盛招きネコ。
基本的にはこの写真を元にして、各レタッチを試してみる。
また、元写真を加工しても、別写真として、新たに保存される
ので、元写真には手を加えられないから安心。
そして・・・レタッチした写真は、元写真と解像度は同じ!
加工したからといって、解像度を落とされたりすることがない
ってのも注目すべきところ。。。
では、さっそく、加工してみよー。
まず・・・操作方法は、基本的にすべてほぼ同じ。
フォトレタッチモードで、効果を入れたくない(被写体)の中心点を
選択するだけ。効果範囲は、ズームレバーで。効果の強さは、
上下ボタンを使う。
●ソフトフォーカス・・・はやい話「ボケ」加工

自然に「ボケ」のある写真になった。
まるで、一眼レフで撮影した風合い。
●パートカラー・・・はやい話モノトーン加工。

シーンさえ選べば、被写体を引き立たせるには、ソフトフォーカス(ボケ)
よりインパクとあるねぇ。
●放射

スピード感を追加しつつ、被写体を引き立たせる。
●レトロ

フォーカスを甘くし、さらに周辺輝度を落とすことで、古いカメラ
で撮影した雰囲気を演出。
ここからは、元写真を変えて、試してみる。
●魚眼

元写真。

この機能を使えば、魚眼レンズなしに、「鼻デカ犬」なんかも、
簡単に撮影できる。元写真からは、ずいぶん画角が変わる
ところに注意。
●クロスフィルター

元写真。夜景を撮影する時間がなかったので、有機ELに表示
されている映像を撮影。

夜景なんかには、かなり効果的。フツーは、一眼レフカメラの
レンズに、「クロスフィルター」という専用のフィルターを装着
しないと撮影できない。
光の強さ意外に、「クロス」の長さも調整できる。
これらレタッチは、それなりに腕に覚えのある人が、フォトショップ
などのレタッチソフトを使っても、加工するには、かなり骨が折れる。
それが、撮影したカメラで、一瞬にして加工できるってのはスゴイ。
効果の強さや、範囲を指定してやるだけで、わずか数秒で加工が完了
してしまう。
(ちなみに・・・フォトショップなどで加工すると、撮影カメラ名、シャッター
速度、絞りなどの撮影データは、削除されることが多いが、この
加工では、撮影データは、オリジナルのものがそのまま引き継がれる
から、カメラ屋さんへの現像依頼も安心)
スライドショー機能なんかとあわせれば、撮ったあともさらに
楽しめるぞっと。
>ソニースタイル サイバーショット”DSC-W170”については、ここ
おまけ

お客様からのおみやげ。。。えと・・・まだだれも食べてない(笑
ハイビジョンハンディカム”HDR-TG1”実機外観レビュー
4月3日に発表になったばかりの、世界最小最軽量の、
ハイビジョンハンディカム”HDR-TG1”。
またいつもの秘密基地にて、実機にさわることができた。

↑実際に見てみると、かなりの衝撃。軽い、小さい、コンパクト。
ちなみに・・・自立させるのは、オススメしない。。。不安定。
またまた今回も、秘密基地戦闘員の方のご協力で、開梱から、
立ち会うことができた。

今までのハンディカムとは、全く違う梱包。印刷から違う。
光沢のあるお金のかかった仕上げ。

早速、開けてみると、真っ黒の箱が登場。またもやなにやら
高級感ただよう雰囲気。

中も黒で統一。HDR-TG1本体も、黒系の袋に入れられ、
さらに、ワクワク感が。。。

ケーブル類、印刷物以外では、こんな感じ。
クレードルと、Hバッテリー、メモステProDuoMark2(8GB)、
リストストラップが、付属。

従来の布製ストラップとは違い、革っぽい仕上げのストラップ。
SONYロゴもしっかり入ってる。

手首からストラップが抜けないように、ラバー製の抜け防止
対策が、心にくい気配り。

民生用ビデオカメラとしては、世界初となる、チタンボディ。
さびにも強く、プレミアムハードコーティングにより、擦り傷
にも強い。手触りも○。
アルミでは、強度が足りず、ステンレスでは重すぎる。。。
強度、軽量、プレミアム感と三拍子そろったチタン。

液晶画面を開くと、同心円状のヘアラインが全面に。
外側でなく、内側のみにヘアライン加工が施されていて、
密かなプレミアム感が楽しめる。
ただし・・・液晶画面の「かどっこ」で擦り傷が入りやすい。
製品版ではどうなっているだろう・・・。

グリップ面は、チタンによくマッチするブラウン。
光の加減によっては、紫がかったブラウンに変わる。
また、従来のハンディカムとは全く違う、端子カバー。
上側のHDMI端子カバーは、蝶番でしっかりと開閉する。
パタンパタンという感じ。
下側のDC、AV端子は、下にスライドしてから蝶番で
開閉。

メモステとバッテリーのカバーも、スライドしてから蝶番で開く。
非常に剛性も高そう。しっかりした作りになってる。

通常使用では、ここだけしか操作する必要がない。
しかも、必要なのは、親指のみ。
外側リングで、動画静止画の切替え。内側リングで、ズーム。
センターボタンで、Rec START/STOP。
左下の丸いボタンは、PHOTボタン。液晶画面開閉用の蝶番
にうまく納まってる。見事なデザイン。拍手!(このデザイン
って、typeTのバッテリー部のシリンダーデザインを参考に
していると思うんだけど・・・デザイナーさんどうですか?)

レンズは当然、カールツァイス、バリオ・テッサー。
光学10倍、F1.8〜2.3、動画/静止画で数字が違ってくるが、
動画(35mm換算):43〜507mm(16:9)、53〜621mm(4:3)
静止画(35mm換算):41〜410mm(16:9)、38〜380mm(4:3)
と、かなり望遠ヨリのレンズ。ま、他のハンディカムも同様だが。

本体てっぺんが、外観上、唯一の曲面のデザイン。この
おかげで、野暮ったさがなく、今風のデザインに感じさせる。



この3枚の写真でわかるとおり、本当に小さい。
さて、今回は外観レビューだが、発表以降、お客様から、意外と
お問い合わせの多かった、「クイックオン機能」にも、軽く触れて
みる。

確かに早い。1秒ジャストというわけにはいかないが、2秒は
かからない。本当に早い。
これは、本体をスリープモードにすることで実現されている。
スリープモードでは、電源ON時の約半分の消費電力。
とはいえ、工場出荷状態では5分で、いわゆる「電源OFF」
になるから、バッテリー消費もあまり心配いらない。
電源OFFまでの時間は、設定により、「切、10分、15分」も
選べる。
ということで、外観レビューは、これにておしまい。
実機にさわると、ますます物欲が刺激されてしかたがない。。。
そんな店長野田は、もちろん、とりあえずの![]() は、
は、
してある。。。
”DSC-T300”が入荷したから、スマイルを試してみた
新型サイバーショット”DSC-T300”入荷!

↑おなじみの梱包。
さて・・・。DSC-T300発表時の写真を見て、少し不思議に
思ってはいたんだが・・・・

電源スイッチ兼用のスライド式レンズカバー。T300は、閉めた状態
で、なぜか、真ん中に位置してる。これじゃぁ、スライド幅が小さすぎて
レンズがちゃんと現われないんじゃないだろうか?
ってことで、入荷後真っ先に、確認!

↑ほぉぉ、2段式のスライドになったってわけか?
2段式のメリットは? 使った感じでは、見た目のみかな?
スライドがセンターにあると、なんとなくバランスよく見えるし。
さて、お次に気になっていたのが、昨日発表された”DSC-W170”にも搭載
されている、カメラ内レタッチ機能の「スマイル」ってやつ。
撮影した人物が「笑ってなくても、笑顔に修正できる」っていうなんだか、
信じがたい機能。しかも、カメラ内の機能としてってのが、さらにスゲー。
さぁ、実際に、「Sony×au Music Project」のイメージキャラクターの、
”パフィーのあみちゃん”をモデルに、ためしてみよー。
いきなり結果から。。。

↑どーですかー。
左上から、標準、効果1(Min)〜効果5(Max)の順。
効果5は、かなり強引感があるが、1〜3あたりは、すごく自然。

↑撮影した写真を表示させ、MENUの加工から、スマイルを選択。

↑左右の矢印で、効果の強さを指定し、OKを押すと、
プレビューが表示され、右下の「→」で、確定。
ただ、これだけ。いろんな被写体で試してみたが、
どれも、効果3くらいまでは、かなり実用的。
ところで、やはり、顔をきっちり認識しないと、スマイル加工はできない
ようだ。
また、撮影時に顔認識が働いても、必ず、スマイル加工ができるとは
限らないようだ。画面いっぱいの顔だと、だめっぽい傾向。やや、
スマイル加工時の顔認識は厳しめみたいだね。
是非、実際に自分の「顔」で試してみよー
mylo2<画面がきれいだぞ編>
遅ればせながら、2月29日に入荷してた、通称「mylo2」をさわってみた。

↑比較レビュー用として、ソニスタさんよりお借りした、初代mylo(左)と
一緒に記念撮影

初代myloとmylo2とのもっとも大きな点は、なんといっても、画面!
2.4型320×240・・・初代mylo
3.5型800×480・・・mylo2
画素数にして、なんと5倍! こりゃぁ、大画面になったっていうより、
解像度のアップのほうが、一大事だねこりゃ。
そして、mylo2の、横解像度800っていうのが、非常に重要。
ホームページは、基本は、横800で作られていることが、多いため、
ズーム100%のままで、横スクロールほぼなしで、Webブラウジング
が可能になるってわけ。
初代myloの場合、ズーム100%のままだと、横方向の半分も
表示できないってことになる。そのため、ズーム比率を変えて、
全体表示してやると・・・
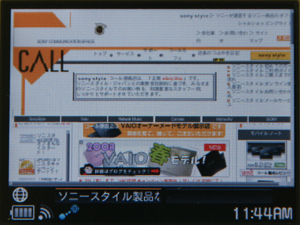
↑こんな感じになる。パッと見は問題なさそうにみえるが、
拡大してみると・・・
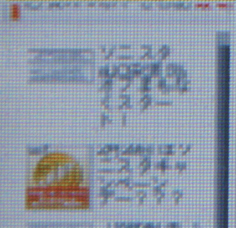
↑かなり文字は見づらい。というか、判読不能な文字も。
そして、mylo2の画面だと、どう見えるかというと・・・

↑さらに、拡大してみると・・・
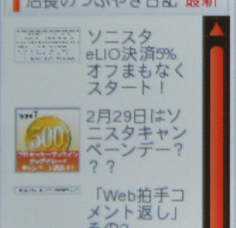
↑うぉぉぉ、はっきり、くっきり♪
こんだけ差があるとは、数字だけでは、はかれないもんだねぇ。
色々比較用に写真とかも用意してたけど、もう、これ以上は、比較する
必要がなさそう。
ということで、これだけの違いでも、mylo2への乗り換え価値は十分あり?
と、いきなり、買い換えの話になって、おしまい。。。
α用グリップベルトレビュー
αシリーズ用アクセサリーとして、新しく登場したアイテム、
「グリップベルト」。発売されてから1週間ほど使ってみたんで、
ちょろっとレビュー記事っぽく、ご紹介。


グリップベルト「STP-GB1AM」 ソニースタイル価格4,725円

↑このグリップベルト、こんな感じで、右手をがっちりホールドするアイテム。
ちなみに、α100、200、350、700と、α全シリーズに、装着してみたが、
どれも、問題なくフツーに使える。


ハンディカムなんかのグリップのように、ぴったりサイズに
すると、人差し指が、シャッターに届かなくなるため、やや
ゆとりを持って長さ調整をするのがポイント。

本体上部のほうは、肩掛けストラップの取付部分を使い、
本体下部のほうは、三脚用ねじ穴を使って、取り付ける。
もちろん、写真のとおり、取付ねじには、三脚ねじ穴が
ついているから、グリップベルト使用時でも、三脚の取付
は可能。

グリップベルトオンリーにしてもいいけど、本体付属の肩掛けストラップ
も、同時使用できるようになってるのは親切だね。

液晶側にこんな風に収まるから、意外と収納時にもかさばらない。
肩掛けストラップを取り付けてはいるものの、ほとんど肩にも首にも
かけずに、手首あたりに短く巻き付けて使用している人も多いのでは?
αアクセサリーの中でも、イチオシアイテムだ!


